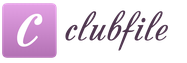Предметная съемка на белом фоне. Как фотографировать предметы на белом фоне дома Как фотографировать большие предметы на белом фоне
Но, согласитесь, что лучше сразу получить белый фон при съемке, чем тратить время на обтравку объекта? Тем более, в случае "лохматых" объектов это весьма и весьма затруднительно. Как же избежать лишних проблем при обработке, а получить белый фон уже на стадии съемки? Это очень просто, все базируется на одном единственном постулате:
Фон должен быть переэкспонирован на 1.5 - 2 ступени.
Тогда он станет чисто белым, так как просто выйдет за пределы того диапазона яркостей, который способен зафиксировать сенсор. Теперь второй вопрос: как технически это реализовать? Есть несколько способов.
Способ 1. Дополнительное освещение фона.
Для того чтобы фон стал белым, его нужно дополнительно освещать, причем, сильнее, чем снимаемый объект. Вот одна из схем освещения, которую я использую при съемке объектов на белом фоне:
В данном случае фон освещают два софтбокса, чтобы получить максимально равномерное белое поле. В домашних условиях можно использовать, например, настольную лампу для подсветки фона. Схема освещения самого объекта может быть любая, тут нужно исходить от задачи съемки. Пример снимка, выполненного с подсветкой фона:

Способ 2. Использование фона на просвет.
В этом случае источник света находится позади фона, материал фона в данном случае работает на просвет, а не на отражение, как в предыдущем примере. Данная схема позволяет обходиться источниками света меньшей мощности, так как потери при отражении всегда выше, чем на просвет. Чтобы источники света работали эффективно, материал фона должен быть не слишком плотным. Это может быть, к примеру, белая ткань или молочно-белый пластик, оргстекло. Схема освещения приводится ниже. Такой прием часто используют при съемке на предметном столике, чтобы подсветить пластиковый фон снизу.

Пример снимка с подобной схемой освещения

Способ 3. Использование софтбокса в качестве фона.
Этот способ можно считать вариантом предыдущего. В качестве фона используется вспышка с софтбоксом. При этом требуется практически минимальная мощность, так как свет направляется прямо в камеру. Недостаток такого способа - при съемке больших предметов или людей требуются софтбоксы соответствующих размеров. Для мелкой предметки вполне можно использовать в домашних условиях.

Надеюсь, что теперь для вас не составит проблем получить чисто белый фон на фотографии уже в процессе съемки, без применения графических редакторов.
© 2013 сайт
При добросовестном подходе к предметной съёмке фотографии обычно получаются достаточно аккуратными и нуждаются лишь в минимальной обработке. Если вы испытываете трудности в процессе редактирования изолятов, то, скорее всего, вам следует уделить более пристальное внимание непосредственно съёмочной рутине, т.е. рабочему месту, световой схеме и подготовке самих предметов к съёмке. Приступать к редактированию желательно, имея на руках заведомо добротный снимок.
Мой процесс обработки изолятов включает в себя следующие стадии:
1. Конвертация RAW-файла;
2. Удаление грязи и дефектов объекта;
3. Собственно изоляция;
4. Работа с тенями;
5. Кадрирование и изменение размеров изображения;
6. Повышение резкости.
Иногда могут потребоваться дополнительные операции, а иногда процесс можно и упростить, отбросив пару стадий за ненадобностью.
В качестве примера предметной фотографии возьмём снимок связки коричных палочек. Фотография сделана в моей домашней студии по схеме, описанной в статье «Предметная съёмка ».
Предполагается, что читатель уже имеет представление о работе с Adobe Camera Raw и Adobe Photoshop , а стало быть, позволит мне не загромождать статью разъяснением элементарных понятий вроде слоёв, масок и т.п.
1. Конвертация RAW-файла
RAW-файлы с изолятами я редактирую в Adobe Camera Raw точно так же, как и любые другие фотографии. Для данного конкретного примера я использовал следующие параметры:
Вкладка Basic
Temperature: 7000.
Баланс белого я обычно устанавливаю вручную ещё во время съёмки, используя в качестве образца белую бумагу. Однако вы всегда можете поправить баланс белого в ACR с помощью White Balance Tool (I), указав на нейтральный участок фона.
Exposure: +0,30.
Вкладка Detail
Sharpening: Amount 0.
Noise Reduction: Luminance 25; Luminance Detail 100; Luminance Contrast 100; Color 50; Color Detail 100.
Вкладка HSL / Grayscale
Hue: Oranges -10, Yellows -5.
Saturation: Oranges +25.
Luminance: Oranges -15.
Столь пристальное внимание именно оранжевому цвету я уделил, чтобы добиться естественного оттенка палочек корицы.
Вкладка Lens Corrections
Profile: Enable Lens Profile Corrections; Distortion 0; Vignetting 100; Remove Chromatic Aberrations.
Сравните результат конвертации в Adobe Camera Raw с исходным изображением (наведите курсор для сравнения).
Теперь можно нажать «Open», чтобы открыть свежесконвертированную фотографию в Adobe Photoshop.
2. Удаление грязи и дефектов объекта
Первым делом необходимо очистить снимок от мусора. Практически на любой предметной фотографии при ближайшем рассмотрении можно найти пыль, царапины и прочий вздор. Разумеется, борьбу с мусором следует начинать ещё до съёмки, соблюдая чистоту и аккуратность на рабочем месте, но зачастую какое-нибудь пятнышко или пылинка умудряются-таки ускользнуть от бдительного ока фотографа и всплыть со всей очевидностью только в процессе редактирования. Кроме того, некоторые изъяны самих объектов бывает попросту невозможно устранить иначе как в Фотошопе. К счастью это совсем не сложно.
Сперва я дублирую рабочий слой, нажав Ctrl/Cmd+J, а затем с помощью лечащей кисти (Spot Healing Brush Tool – клавиша J) удаляю с картинки весь мусор. Операцию желательно проводить при 100% увеличении.
Почистив фотографию можно слить слои, нажав Ctrl/Cmd+E.
Для демонстрации результата чистки привожу участок изображения с пылинками и без оных (наведите курсор для сравнения).
3. Изоляция
Под изоляцией я подразумеваю в первую очередь отбеливание фона. Очевидно, что в настоящий момент фон не белый, а скорее светло-серый. Качественный же изолят требует радикально белого фона.
Существует множество эффективных способов осветлить фон, разнящихся в основном степенью трудоёмкости. Предлагаемый мною подход отличается сравнительно невысокой сложностью при весьма достойном качестве изоляции.
Для начала следует дважды продублировать рабочий слой, получив в итоге три слоя – «Background», «Layer 1» и «Layer 1 copy». Затем создайте корректирующий слой Threshold (порог).

В окне настроек корректирующего слоя найдите ползунок, регулирующий уровень порога (значение по умолчанию 128), и сдвиньте его до упора вправо (255). Изображение почернело – теперь все области, не являющиеся абсолютно белыми, будут отображаться как чёрные.

Разумеется, это временная мера, призванная всего лишь сделать процесс изоляции более наглядным.
Теперь сделайте слой «Layer 1 copy» невидимым, кликнув на глазок слева от иконки слоя. Активируйте слой «Layer 1» и вызовите команду Levels (уровни), нажав Ctrl/Cmd+L. В окне настройки уровней имеется чёрно-белая гистограмма, а непосредственно под ней – три ползунка: чёрный, серый и белый. Нас интересует правый (белый) ползунок, который определяет уровень точки белого цвета. Нажмите на правый ползунок и начинайте аккуратно перемещать его влево, наблюдая, как тьма отступает и уже на настоящем белом фоне вырисовывается чёрный силуэт изолята. Не переусердствуйте в осветлении фона. Добейтесь лишь того, чтобы большая чёрная клякса нигде не соприкасалась с границами изображения. В моём примере я остановился на значении уровня белого в 225.


Кстати, вместо уровней можно было использовать кривые (Ctrl/Cmd+M) примерно с тем же результатом.
После очистки фона можно удалить корректирующий слой Threshold и полюбоваться на результаты своего труда (наведите курсор для сравнения).
Действительно, фон стал белоснежным, но, к сожалению, осветление затронуло не только фон, но и объект. Палочки корицы стали чересчур светлыми, а их цвет неестественным образом исказился в результате клиппинга (в первую очередь по красному каналу).
Для того чтобы восстановить пересвеченные области, воспользуемся нетронутым до сих пор слоем «Layer 1 copy». Сделайте слой видимым, и изображение вернётся к своему первоначальному неосветлённому виду. Затем добавьте к слою маску (Add Layer Mask), выберите её и инвертируйте, нажав Ctrl/Cmd+I. Слой снова сделался невидимым, будучи скрыт чёрной маской.
Если пересветы незначительны, можно просто пройтись по ним (а точнее по маске слоя) мягкой белой кистью, проявляя соответствующие участки слоя «Layer 1 copy». Однако если области, пострадавшие от клиппинга, велики, а предмет имеет сложную форму, придётся приложить чуть больше усилий.
Сперва нам необходимо выделить участки фотографии, требующие восстановления. Обычно я наскоро выделяю объект с помощью Quick Selection Tool (клавиша W), смягчаю границы выделения (Shift+F6), затем перехожу в режим быстрой маски (Q) и с помощью мягкой кисти аккуратно поправляю область выделения. Теперь можно отключить быструю маску, выбрать маску слоя и, убедившись, что цветом заднего плана является белый, нажать Del. С пересветами покончено и вы можете слить все слои воедино (Ctrl/Cmd+Shift+E).
Предвижу вопрос: а зачем, собственно, понадобился слой «Layer 1 copy», если можно было просто создать для слоя «Layer 1» белую маску и уже на ней чёрным цветом вытравить пересвеченные области, так, чтобы сквозь дырки в маске стал виден исходный слой «Background»? Пожалуйста. Это вполне допустимо. Но мне удобнее иметь восстанавливающий слой именно поверх осветлённого слоя, чтобы в случае необходимости я мог вставлять между ними различные дополнительные корректирующие слои, которые действуют сверху вниз, а не наоборот.
4. Работа с тенями
Данный пункт актуален, как нетрудно догадаться, только для изолятов, имеющих тени. Более того, даже для предметов, снятых с тенями, как в рассматриваемом примере, какая либо дополнительная обработка этих самых теней требуется далеко не всегда. Можно было бы и сейчас оставить тени как есть, но поскольку моя задача – продемонстрировать читателю развёрнутую процедуру изоляции, я всё-таки постараюсь обработать фотографию по высшему разряду.
На мой взгляд, тени выглядят грубовато и требуют некоторого смягчения. Создайте копию рабочего слоя и примените к ней размытие по Гауссу (Filters > Blur > Gaussian Blur) с радиусом 5-15 пикселей. Чем более очевидна фактура фона, а также артефакты осветления, тем больше должен быть радиус размытия. Теперь скройте размытый слой с помощью чёрной маски и, используя белую кисть, сгладьте тени там, где это необходимо. Закончив, склейте слои.
Наведите курсор, чтобы сравнить тени до и после размытия.
Если изолируемый объект ярко окрашен, то отбрасываемая им тень также может иметь соответствующий цветовой оттенок. В живописи это называется рефлексом. В коммерческой предметной съёмке рефлексы не желательны и должны быть по возможности обесцвечены. Для этого достаточно создать корректирующий слой Hue/Saturation, убавить цветовую насыщенность (Saturation) по вашему вкусу, после чего скрыть слой с помощью маски и избирательно обесцветить нежелательные цветные пятна.
5. Кадрирование и изменение размеров изображения
Для большинства непредметных фотографий я выполняю кадрирование ещё на стадии обработки в Adobe Camera Raw, но предметы, снятые на белом фоне, предпочитаю кадрировать непосредственно в Фотошопе, используя Crop Tool (C). Причина в том, что фотографируя предметы, я стараюсь по возможности заполнить весь кадр так, чтобы снимаемый предмет едва помещался в рамку видоискателя, не касаясь при этом краёв. Делается это для того, чтобы максимально эффективно использовать разрешение фотоаппарата. Как следствие, при кадрировании мне часто бывает нужно не столько обрезать, сколько нарастить белые поля вокруг объекта, чтобы ему не было тесно в кадре, а Crop Tool отлично с этим справляется.
По завершении кадрирования можно уменьшить размер изображения с помощью команды Image Size (Alt/Option+Ctrl/Cmd+I). В моём случае качество изображения позволяет оставить его размеры без изменений.
6. Повышение резкости
Предметные фотографии, как правило, не нуждаются в абсолютной резкости по всему полю кадра – достаточно обеспечить безупречную резкость элементов, лежащих в пределах ГРИП . Перед вами простейший способ избирательного повышения резкости.
Продублируйте рабочий слой и примените к нему нерезкое маскирование (Filter > Sharpening > Unsharp Mask) с параметрами: Amount 150; Radius 0,5; Threshold 0. Скройте слой посредством чёрной маски и белой кистью пройдитесь по участкам изображения, требующим повышения резкости. Если резкость покажется чрезмерной, можно убавить интенсивность эффекта, изменяя степень непрозрачности слоя. Измените режим наложения слоя на Luminosity и объедините слои.
Напоследок я предлагаю сравнить отредактированную фотографию с исходной.
Спасибо за внимание!
Василий А.
Post scriptum
Если статья оказалась для вас полезной и познавательной, вы можете любезно поддержать проект , внеся вклад в его развитие. Если же статья вам не понравилась, но у вас есть мысли о том, как сделать её лучше, ваша критика будет принята с не меньшей благодарностью.
Не забывайте о том, что данная статья является объектом авторского права. Перепечатка и цитирование допустимы при наличии действующей ссылки на первоисточник, причём используемый текст не должен ни коим образом искажаться или модифицироваться.

Если вы собираетесь открыть интернет-магазин, вам несомненно понадобятся качественные изображения предлагаемых товаров для привлечения клиентов. Лучше всего, конечно же, доверить это задание профессиональному фотографу с богатым опытом предметной фотосъёмки, но далеко не у каждого есть такая финансовая возможность. Если вам нужно уложиться в ограниченный бюджет при , или же вы изначально увлекаетесь фотографией, почему бы не попробовать сделать профессиональные снимки самостоятельно? Следуйте этим советам и воплощайте мечту о профессиональной фотосессии в реальность!


Да будет свет
Естественный свет – залог успеха любой фотографии. Как правило, легче всего достичь наилучших результатов во время дневной съёмки. Важно не только общее количество света, но и его равномерное распределение. Для оптимального распределения света, стоит ознакомиться со значением понятий «тень» и «полутень».
Тень образуется когда размер объекта превышает размер источника света. Следовательно, полутень образуется, когда источник света больше, чем фотографируемый объект. Для получения качественного результата, желательно стремиться к образованию эффекта полутени.
На нижеприведенной фотографии видно, как диффузный (рассеянный) свет способствует равномерному распределению освещения по поверхности объекта, создавая более «мягкое» изображение. Для избежания образования плотной тени, воспользуйтесь диффузным фильтром: обмотайте окно вспышки белой липкой лентой или белым пакетом. При такой конструкции поверхность объекта получится равномерно и мягко освещенной и не станет отражать яркий источник освещения.


Бесконечно белый фон
В предметной фотографии предпочтение часто отдается чистому белому фону, так как с его помощью взгляд зрителя легко фокусируется на фотографируемом объекте. Белый фон создаёт иллюзию бесконечности, где место горизонта занимает успокаивающий белый свет. Для создания белого фона в домашних условиях расположите листок белой бумаги или кусок ткани так, чтобы основная часть лежала на столе, а край плавно загибался кверху, опираясь на спинку стула или какую-нибудь коробку. Иллюзия бесконечного белого фона поможет поставить фотографируемый объект в центр внимания.


Неожиданный взгляд на вещи
Никто не знает ваш товар лучше, чем вы сами. При этом, фотосессия – отличная возможность увидеть фотографируемый объект в новом свете, который может удивить даже вас. Попытайтесь снимать товар с необычного ракурса, фотографируйте крупным планом и постоянно ищите уникальные углы съемки. Подчеркивайте различные углы объекта так, чтобы изображение передавало «историю» товара. Вы никогда не знаете, какой из ракурсов даст наиболее впечатлительный эффект, поэтому постарайтесь испробовать различные углы съёмки.


Пользуйтесь штативом и таймером
При малейшем дрожании фотокамеры, снимок может выйти не четким и размытым. Более того, чем меньше расстояние между камерой и объектом, тем выше степень размытия. Штатив поможет удержать камеру в неподвижном положении для получения более резкой и качественной фотографии. Даже самый простой и недорогой штатив поможет достичь желаемого результата. Вам также может пригодиться таймер, встроенный в камеру: он предотвращает дрожание камеры и максимизирует чёткость изображения.


Придайте правильное ощущение масштаба
Для повышения узнаваемости товара на фотографии, желательно придать посетителям правильное ощущение масштаба. Включите в кадр всем знакомый предмет, по сравнению с которым, пользователь сможет легко определить размер вашего товара. Например, если вы продаете миниатюрную куклу, вы можете сфотографировать её рядом с обычным карандашом, чтобы дать четкое представление о её размере.


Создайте естественную обстановку
Постарайтесь поместить объект съемки в естественные для него условия. Это поможет потенциальному покупателю мысленно представить ваш товар в своей повседневной жизни. Дополнительные предметы могут также помочь подчеркнуть преимущественные черты товара. Например, если вы продаёте часы, сделайте снимок часов на руке. Если вы фотографируете подарочную книгу, положите её на журнальный столик рядом с небольшой фруктовой вазой. Для съёмки украшений или предметов одежды в естественной обстановке, желательно сделать хотя бы один снимок предмета на модели. Таким образом, потенциальный покупатель сможет мысленно примерить предмет на себе, а вы получите возможность подчеркнуть характеристику вашей целевой аудитории.


«Доступно в цветах: зелёный, коричневый и синий»
Если товар доступен в различных цветовых вариантах, покажите его покупателям во всей красе! Во многих интернет-магазинах товар представлен в единственном экземпляре с надписью «также доступно в цветах: синий, красный и фиолетовый». Сочетание разноцветных продуктов на одной фотографии придаст изображению более насыщенный и оживлённый характер и поможет подчеркнуть привлекательность товара. Как говорится, одна картинка лучше тысячи слов.


Не удаляйте снимки с фотоаппарата
Не спешите критиковать свои снимки. Наберитесь терпения и загрузите все фотографии с фотосессии на компьютер, ведь они выглядят совершенно по-иному на крупном экране. Таким образом, вы сможете подобрать самые лучшие фотоснимки и отсеять те, что похуже.
Всё дело в деталях
Если вы хотите подчеркнуть ту или иную деталь товара, вам понадобится функция для съёмки крупного плана. Этот режим называется «макро» и в большинстве современных фотоаппаратов он обозначается иконкой цветка, напоминающего тюльпан. Функция «макро» часто применятся при съёмке маленьких предметов, как, например, украшений или цветов. Она придает изображению высокую глубину резкости и меняет масштабную перспективу. Таким образом, фон остается размытым, что делает многие фотографии более интересными.


Профессиональный совет: Если режима «макро» не достаточно для съёмки действительно миниатюрной детали, воспользуйтесь специальной удлиняющей трубкой. Этот профессиональный приём поможет сфокусировать объектив на самых мелких деталях.
Фотографии предметов, сделанные на белом фоне востребованы составителями каталогов и различными интернет магазинами. Также подобные снимки используются в рекламе и журналах. Такие фотографии охотно принимаются в стоки, поэтому есть реальная возможность заработать на этом.
Всё, что потребуется для предметной съёмки на белом фоне:
- Обычное оргстекло
- Белый ватман
- Скотч или любая липкая лента
- Лампа
Шаг 1. Создание фона
Прежде всего, необходимо разместить рядом два стола или любых других надёжно стоящих поверхности для того, чтобы между ними расположить оргстекло. Вокруг столов желательно оставить свободное пространство, чтобы было удобно настраивать композицию и работать с камерой. Под стеклом между столами устанавливается подсветка фона. Свет должен быть мягкий. Его следует направить вверх.

Теперь нужно прикрепить к фону лист белой бумаги. Обязательно использовать лист большого формата, чтобы не делать шов. Не следует брать слишком плотную бумагу. Она должна пропускать свет. Закрепить лист бумаги можно липкой лентой.

Теперь можно включить подсветку снизу и посмотреть, как работает вся конструкция. Если лампу включить через регулируемое сопротивление, такие продаются в виде выключателей для регулировки яркости ламп в бытовых помещениях, то можно регулировать яркость подсветки.
Шаг 2. Устанавливаем источник света сверху
Кроме нижней подсветки фона нужно ещё и верхнее освещение.
Чтобы сразу настроить свет правильно, нужно взять объект, который мы будем фотографировать и установить его на фон. Далее устанавливаем камеру на штативе и кадрируем снимок. Располагаем источник света сверху. Регулируем яркость и положение верхней подсветки таким образом, чтобы тени подчеркнули форму объекта и не выбивались из общей концепции.

Важно, чтобы на объектах не появлялись глубокие тени. Переходы света и тени должны быть плавными. Не должно быть провалов в чёрное и пересветов с потерей деталей. Используя источник света с настраиваемой яркостью, можно легко добиться хорошего результата. При использовании обычной лампы без регулировки яркости можно выполнять настройку отдаляя и приближая её к объекту съёмки. Также, чтобы уменьшить силу светового потока и рассеять лучи можно использовать лист бумаги перед лампой. Получится самодельный софтбокс.

Шаг 3. Настройка экспозиции и баланса белого
Чтобы меньше работать со снимками в графическом редакторе, баланс белого лучше настроить сразу. Это существенно облегчит работу. Для этого лучше всего воспользоваться ручной настройкой баланса белого по серой карте. С настройками экспозиции будет сложнее, однако, достаточно в ручном режиме сделать несколько тестовых снимков и внести корректировку.
Шаг 4. Что проверять перед началом съёмки?
После того, как сделаны несколько тестовых снимков, настроена экспозиция и баланс белого, нужно убедиться, что подсветка фона равномерная. Края не должны становиться серыми. На фон не должна ложиться тень от объекта съёмки. Если вам предстоит сделать не меньше сотни снимков, то следует сразу всё правильно настроить, иначе процесс обработки снимков может стать невероятно утомительным.
Шаг 5. Коррекция снимка в Photoshop
Каждый снимок желательно подвергнуть обработке для создания идеального контраста и цвета. Также иногда приходится увеличивать резкость. Первое, что нужно сделать, это проверить при помощи инструмента «Цветовой эталон » (Color Sampler) равномерность белого фона. Сделайте замеры в различных областях фона по всей площади фона. Везде должен быть белый цвет.

Для белого цвета все показатели R, G, B должны быть на значении 255.

Далее нужно поработать на корректирующем слое «Уровни » (Levels). Гистограмма покажет распределение тонов на снимке. У нас будет много провалов в белый на фоне и возможно будет отсутствовать чёрный. Чтобы привести снимок к нормальному контрасту, следует левый ползунок подтянуть к началу гистограммы. Также можно слегка сдвинуть и правый ползунок. В целом, нужно ориентироваться по тому, как снимок выглядит.

Ценральным ползунком настраивается общая яркость, так что этот параметр можно настраивать по своему усмотрению. На всех снимках желательно слегка повышать резкость. Для этого лучше всего подойдёт фильтр «Умная резкость » (Smart Sharpen). Значения данного фильтра подбираются индивидуально для снимков.

Вывод
Все проделанные действия можно записать в экшен и использовать при пакетной обработке. Это существенно ускорит коррекцию фотографий. Качественно сделанные и обработанные снимки очень хорошо подойдут для стоков, так что предметная съёмка на белом фоне - это не только сложное и увлекательное занятие, но и возможность заработать на своём увлечении.
Из-за того, что портреты на белом фоне так распространены, многие люди думают, что сделать их очень просто. Нужно просто поставить объект перед камерой на белом фоне, желательно с использованием вспышки или студийного света, и сделать фотографию.
К сожалению, все не так просто. Если сделать это, то получите фотографию с серым, мутным оттенком фона. В лучшем случае вы получите белый фон с оттенком после некоторого редактирования. Но это не единственная проблема, вы также будете огорчены, обнаружив нежелательные тени повсюду.
Я воссоздала сцену с моей маленькой моделью Свен – любимым оленем Кристофа из мультфильма Холодное сердце. Делать это проще с маленькими предметами, так как источники света больше обычного размера по сравнению с ними. Чтобы повторить то же самое с людьми, вам понадобятся октобоксы и флаги большего размера. Но этот урок продемонстрирует вам процесс в деталях.
Вот 3 ошибки, которых следует избегать новичкам, чтобы достичь 100% белого фона на фотографиях:
Ошибка №1. Фон неправильно освещен.
Фон должен быть освещен приблизительно на два шага больше, чем количество попадающего на объект света. Например, если вы собираетесь фотографировать объект при f/8, то настройте освещение фона на два шага ярче, в данном случае будет f/16 для фона.
Примечание: вам нужно измерять источники света для фона отдельно так, чтобы, когда будете измерять основной свет (на объекте), освещение фона было выключено, и наоборот. Когда оба ваших источника света включены, то ваш измеритель должен давать f/8 на объекте, потому что вы измеряете свет, который попадает на предмет, а не на фон.
Фотография ниже (справа) показывает результат, когда фон не освещен совсем. Вы получите оттенок и цвет, отличающийся от предполагаемого белого. На фото слева фон был освещен, но не было главного источника света, освещающего объект; поэтому на изображении практически силуэт предмета.

Мои настройки камеры для всех снимков этой сцены были таковы: ISO 250, выдержка 1/160 сек., сняты при f/8 для Свена, (фон прочтен при f/16). Вспышки были установлены на 1/16 мощности. Я редко использую их на полную мощность, потому что таким образом батарея садится очень быстро. Если вы используете SB900 Nikon, то применяйте мощность 1/1, это не только сохранит заряд батареи, но и защитит вспышку от перегрева. Nikon решил эту проблему с SB910. Есть некоторые причины, почему я не фотографирую при ISO 100. Я использовала камеру D750, которая прекрасно справляется с шумом, поэтому ISO совсем не проблема. Также будут использованы две вспышки SB910s и одна SB900.
На фото внизу показана сцена с освещением только левой стороны фона.

На двух изображениях ниже вы заметите, что на фото слева была приведена в действие только правая вспышка, а на фото справа – только левая. Такое освещение безусловно приемлемо, если вы намереваетесь получить соответствующий результат. Основной источник света был размещен под углом 45 градусов справа от камеры. Я хотела отразить свет вспышки, чтобы модифицировать его.

Вы также можете заметить, что на фото слева (вверху) есть приятная тень Свена на фоне – потому что левый свет не был включен. Там, где фон был освещен слева, эта тень исчезла (правая фотография выше).
Ниже приведена сцена со всеми источниками света, приведенными в действие.

Теперь, когда освещение вашего фона и главного объекта настроено, нужно убедиться, что свет попадет только на предполагаемые объекты. Это приводит нас к следующей ошибке новичков … отделение.
Ошибка №2. Объект недостаточно отделен от фона.
Так как освещение фона гораздо ярче, вам необходимо отделить его от основного объекта. Существует два ключевых способа сделать это:
- Флаги
- Расстояние
Флаги
Вы можете использовать флаги, чтобы заблокировать свет; черная сторона отражателя, черный картон или пенопласт. Черный цвет не пропускает свет, а наоборот скорее впитывает его, а не отбивает. Он также блокирует свет, который просачивается в те места, где это нежелательно. Если не применять флаги (блокировать) освещение фона, то объект будет иметь эффект ореола и выглядеть очень подсвеченным сзади.
Расстояние
После того, как вы установили флаги, нужно дистанциировать ваш объект достаточно далеко от фона (и освещения фона), чтобы никакой излишний свет не касался предмета. Это зависит от ваших личных предпочтений и намерений – возможно, вы захотите, чтобы какой-то луч света падал на ваш объект, а возможно и нет.
Если вы этого хотите, то сделайте несколько тестов с разными объективами, так как могут случаться хроматические аберрации из-за обилия света по краям. Некоторые объективы склонны к хроматическим аберрациям независимо от диафрагмы, в то время как другие могут справляться с ними даже на широкой диафрагме, где она чаще всего наблюдается. Кроме того, будьте внимательны с количеством света, который вы впускаете, чтобы не отрезать фрагменты вашего предмета из-за переэкспонирования.

Фотографии выше показывают правильно освещенного Свена. Два источника света для фона срабатывают на f/16 и главный – на f/8. На заднем плане нет нежелательных теней, чего я и хотела добиться. Тем не менее, я хотела иметь отражение и тени на переднем плане. Это красиво подводит нас к третей ошибке, которой стоит избегать... плавающий предмет.
Ошибка №3. Плавающий предмет .
Если вы не добавляете некоторые тени на полу, то предмет будет выглядеть так, будто он парит в белом пространстве, или же вырезан и вставлен на белый фон.
Лучшей рекомендацией для избегания плавающих предметов является использование отражающих поверхностей, как полупрозрачный белый плексиглас или белая плитка в качестве основы, на который будет стоять ваш предмет. Вы можете настроить непрозрачность этого отражения в программе Photoshop в процессе постобработки, но присутствие такого отражения свидетельствует о том, что предмет стоит на твердой поверхности.

Изображение слева показывает «плавающего» Свена, а справа вы видите отражение, показывающее, что Свен стоит на поверхности. Последнее выглядит более приятно и естественно, а не так, будто изображение вырезано и вставлено.
Бонусная ошибка №4. Переэкспонированный фон .
Будьте внимательны с тем, чтобы не добавить слишком много света на фон. Если вы на самом деле его переэкспонируете, то белый будет практически светится вокруг объекта, как солнечные блики при съемке на улице. Это снижает контраст и у объекта появляется легкий ореол, как вы можете увидеть на изображении ниже.

Заключение
Я надеюсь, что этот небольшой урок пролил свет на основные техники съемки на белом фоне, когда он должен быть на 100% белым, и развеял тайну того, как этого добиться.
Как профессионально снимать со вспышкой и умело вести съемку на любом фоне, кликните по картинке ниже!